Visual C++ 2005
Express Editionのインストール
Visual
C++ 2005 Express Edition(以下VC++EE)はマイクロソフトのC++言語開発環境です。マイクロソフトのHPからインストーラをダウンロードし、Visual C++ 2005 Express Edition webを経由でインストールします
1.
インストーラのダウロードまで
(1) 下記のアドレスがインストールページなのでブラウザでリンク先を開く
http://www.microsoft.com/japan/msdn/vstudio/express/visualc/
(2) リンク先のウェブページから「webからインストール」をクリック


(3) windows Live IDのログイン画面が開く。VC++EEはインストーラのダウンロードと30日以上の使用にはwindows Live IDの登録が必要なので(MSN Hotmailアカウントを持っている場合はそれでログインできる。その場合取得したメールアドレスとパスワードを入力してサインインをクリック。この場合手順(4),(5)は省略)今すぐ登録をクリック


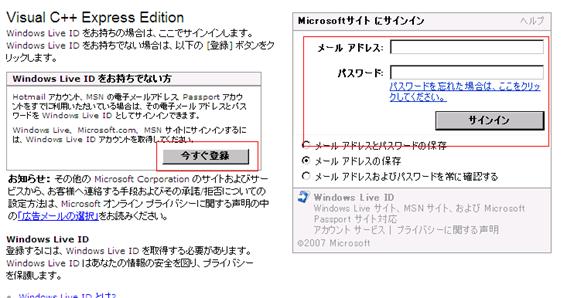
(4) 入力フォームが表示されるので、案内に従い項目すべてを入力して「続行」をクリック(hotmailをもっている場合この手順は省略)


(5)確認メール送信ページが出る。使用条件、プライバシーに関する声明についてのリンク先ページをよく理解し、同意した上で、フォームに表示されたメールアドレスをフォームコピーして「同意する」をクリック(hotmailアカウントを持っている場合この手順は省略)




(6)アンケート入力フォームが表示される。アンケートの目的についての表示と使用条件、プライバシーに関する声明についてのリンク先ページをよく理解し、案内にしたがってフォームの各項目を入力し、「同意して登録」をクリック
![]()


(7) メールアドレス宛に確認メールが届くので、メールに記載されたアドレスのページを開く。メール確認完了のページが開くので「次へ」のボタンをクリックしてインストーラ「vcsetup.exe」のダウンロードを開始する


(8) 「vcsetup.exe」ファイルのダウンロード画面が表示されるので適当な場所(本稿ではデスクトップ)にダウンロード
2. インストールと利用登録
(注意事項)インストーラはネットワークから必要なファイルをダウンロードしてくるため、インストール時にはPCをインターネットが利用できる状態にしておく
(1) インストールウィザードを起動させるために、ダウンロードした「vcsetup.exe」をダブルクリックする

 (2) 起動準備などの表示が出た後ウィザードが起動する、マイクロソフトのサービス向上プログラムの参加チェックボックスが出るが、参加しなくてもインストールは行える。任意に設定し、「次へ」をクリック
(2) 起動準備などの表示が出た後ウィザードが起動する、マイクロソフトのサービス向上プログラムの参加チェックボックスが出るが、参加しなくてもインストールは行える。任意に設定し、「次へ」をクリック


(3) 使用許諾契約内容が表示されるので、「同意する」のチェックボックスにチェックを入れて「次へ」をクリック



(4) インストールできる機能のリストが表示される。インストールする機能はここでチェックを入れるが、ODEをインストールするためにはグラフィックIDE以外は特に必要としない。チェックをいれたら「次へ」をクリック。




(5) インストール場所の設定画面がでる。本稿では初期設定のまま(C:\Program File\Microsoft Visual Studio 8\)進めるため、特になにも変えない。「インストール」をクリックしてインストールを開始する。



(6) ファイルのダウンロードとインストール作業が自動で進む。10〜20分ほどで完了する。
(7) インストールが完了したら、「完了」をクリックしてインストーラを終了させる


3. 利用登録
VC++EEは利用登録を行わないと30日以上の使用ができないので、30日を超える利用には利用登録を行う
(1) スタートメニューもしくはショートカットからVC++EEを起動する

(2) 起動したらメニューバーの「ヘルプ」→「製品の登録」をクリックする
![]()


(3) 登録ウィンドウが表示される。「今すぐ登録」をクリックする。


(8) ブラウザでwindows Live IDのログイン画面が開くので、インストーラダウンロード時に使用したメールアドレスとパスワードを入力してサインインをクリック



(9) 登録完了の旨と登録キーが表示されるので、メモ帳等に登録キーの控えを取る。


(10) 登録ウィンドウのボックスに登録キーを貼り付け「登録を完了する」をクリック


